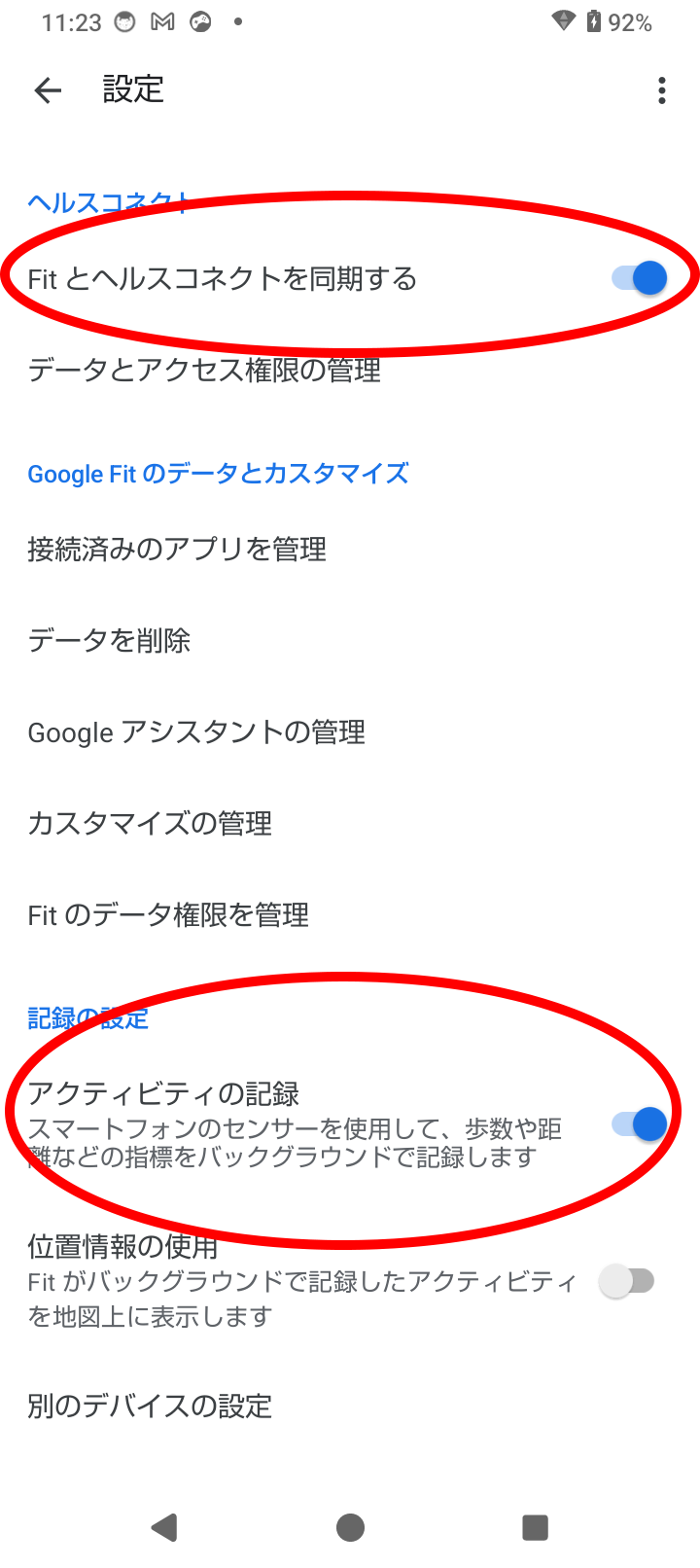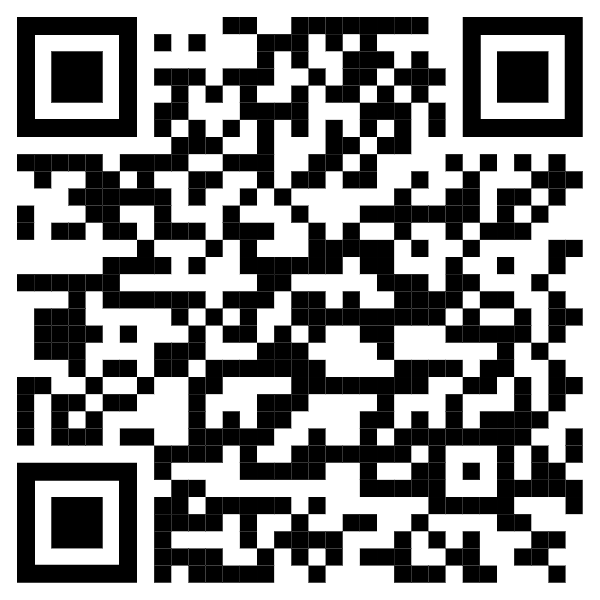Android版の健康データの記録が「Google Fit」からGoogle「ヘルスコネクト」へ切り替わります。引き続きデータを記録していくために、「健幸マイレージ」アプリを最新バージョンへ更新した後、「ヘルスコネクト」連携設定をお願いします。
※「健幸マイレージアプリ」を初めて利用される方は、はじめに「参加者登録」を行ってください。
詳しくはこちら
※スマートフォンのOSがAndroid 9未満の場合、「ヘルスコネクト」がインストールできないため「健幸マイレージアプリ」を使用できません。予めご了承ください。

- ①「健幸マイレージ」アプリを更新
- ②「ヘルスコネクト」「Google Fit *」アプリをインストール
- ③「ヘルスコネクト」と「健幸マイレージ」を連携
- ④「Google Fit *」の初期設定
- ⑤「ヘルスコネクト」と「Google Fit *」を連携
- *「ヘルスコネクト」と連携ができる他の歩数計測アプリでも使用できます。
②「ヘルスコネクト」「Google Fit」アプリをインストール
「ヘルスコネクト」「Google Fit」をインストールします。
Android14以降の場合は元から組み込まれているため、「ヘルスコネクト」インストールは必要ありません。
*「ヘルスコネクト」と連携ができる他の歩数計測アプリを使用する場合は「ヘルスコネクト」のみインストールしてください。
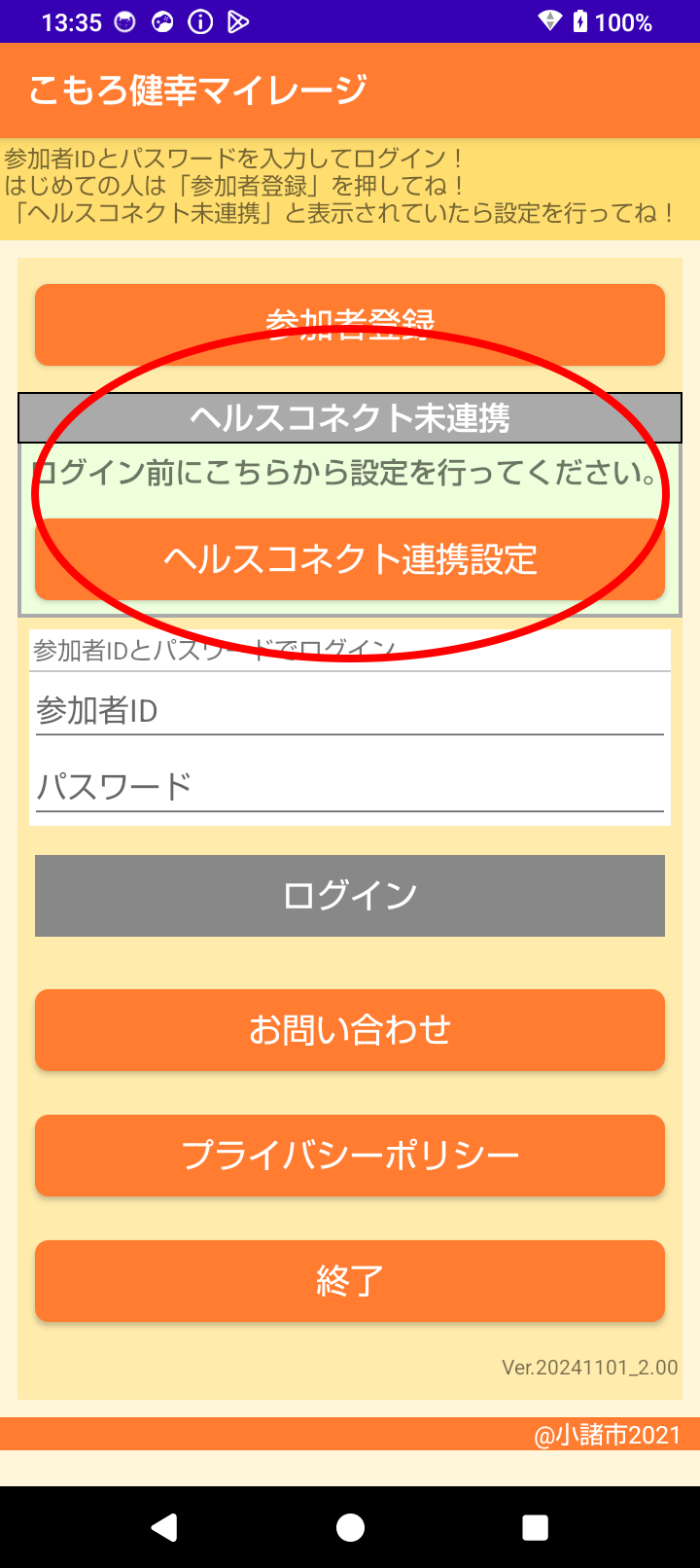
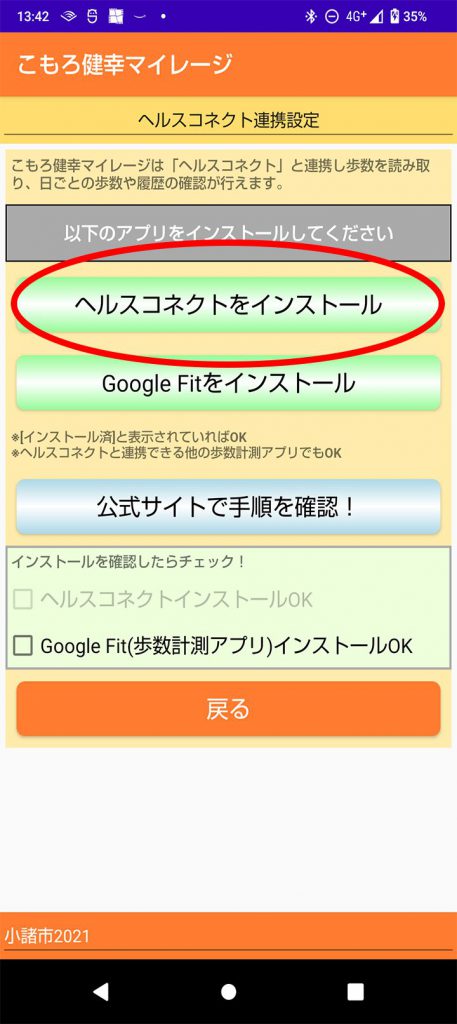
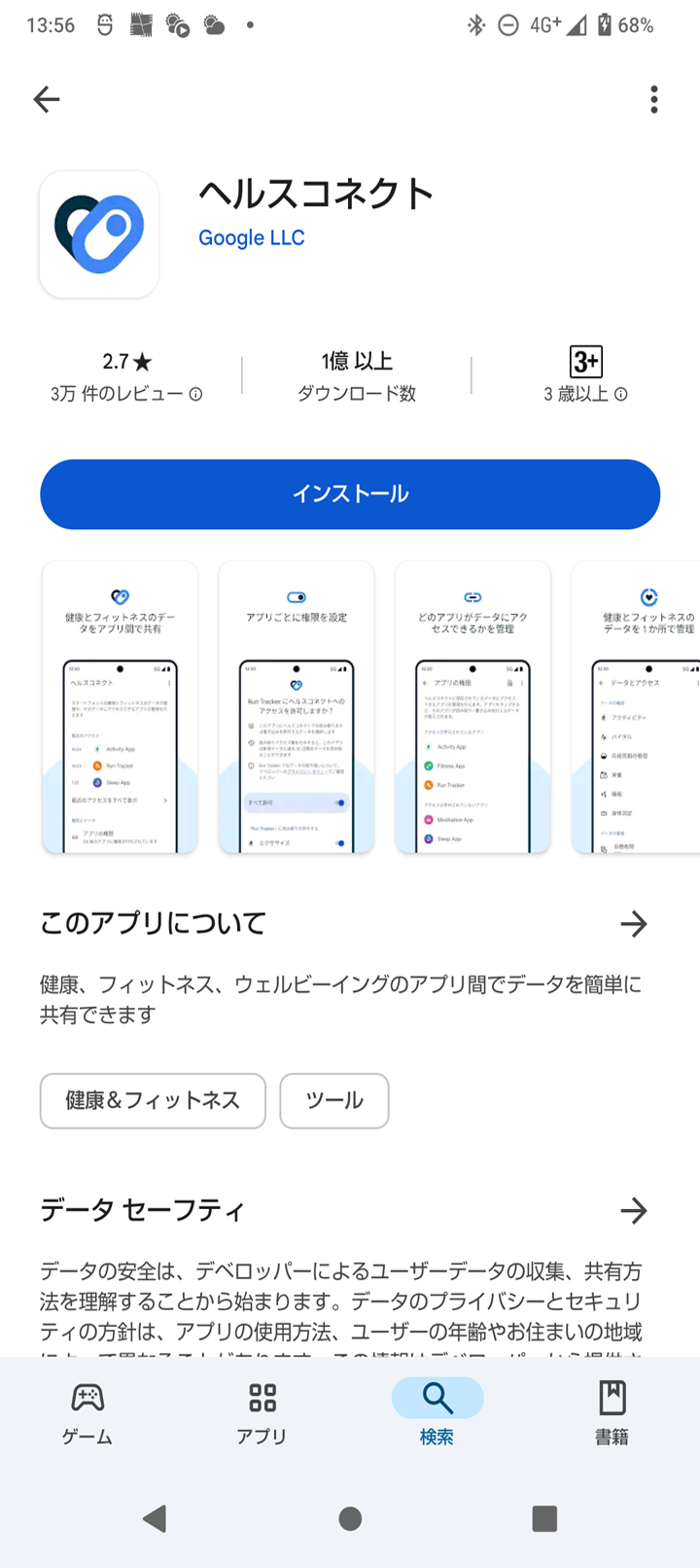
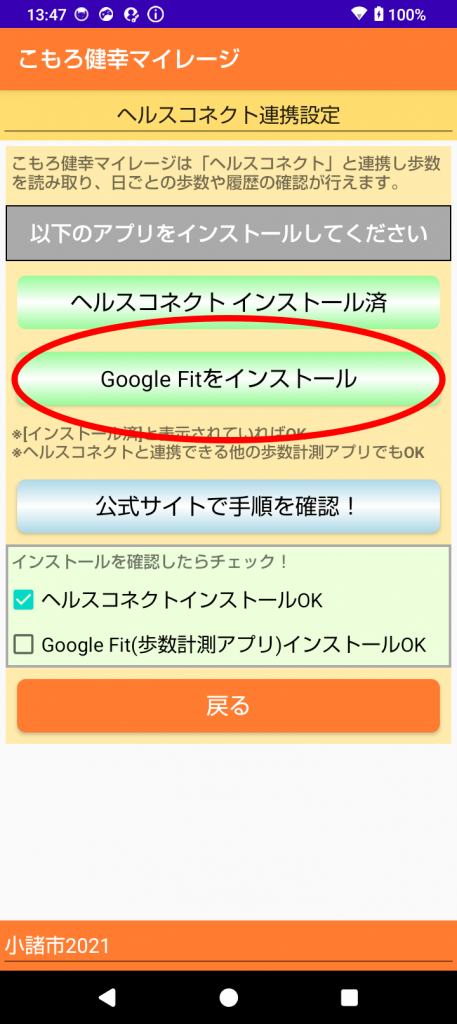
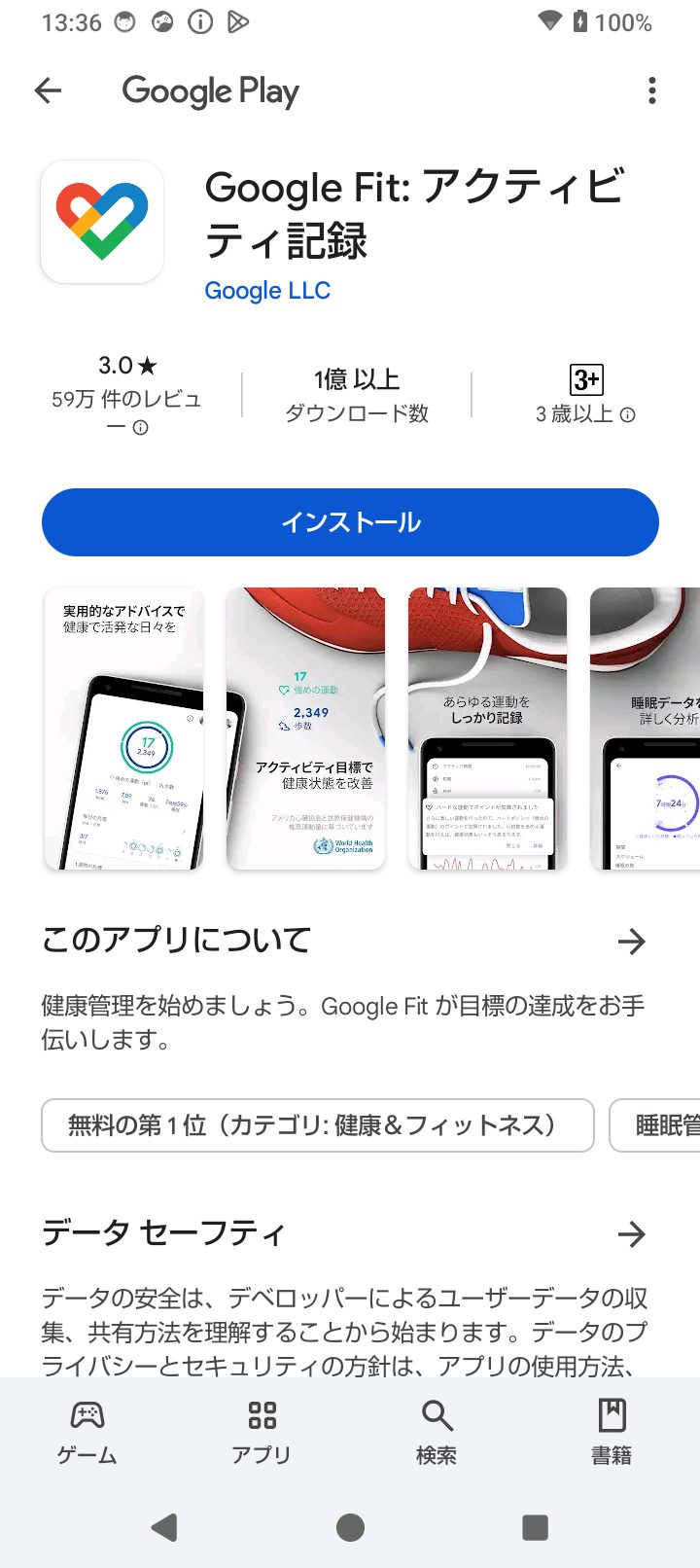
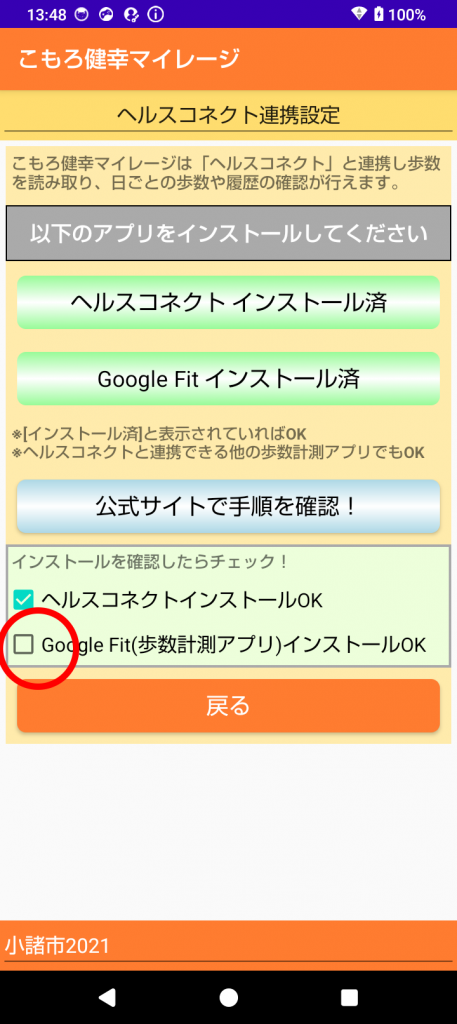
③「ヘルスコネクト」と「健幸マイレージ」を連携
「ヘルスコネクト」と「健幸マイレージ」を連携して、歩数が取得できるように設定します。
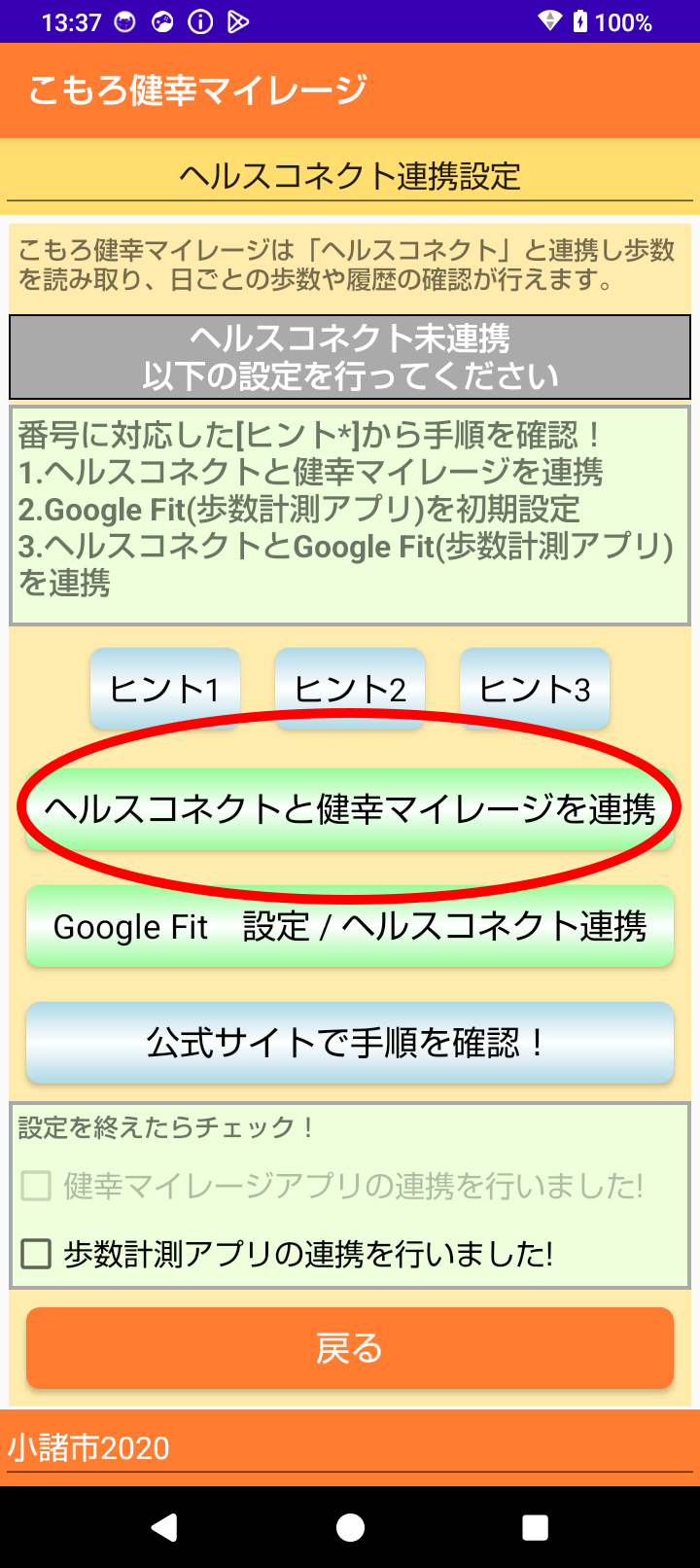
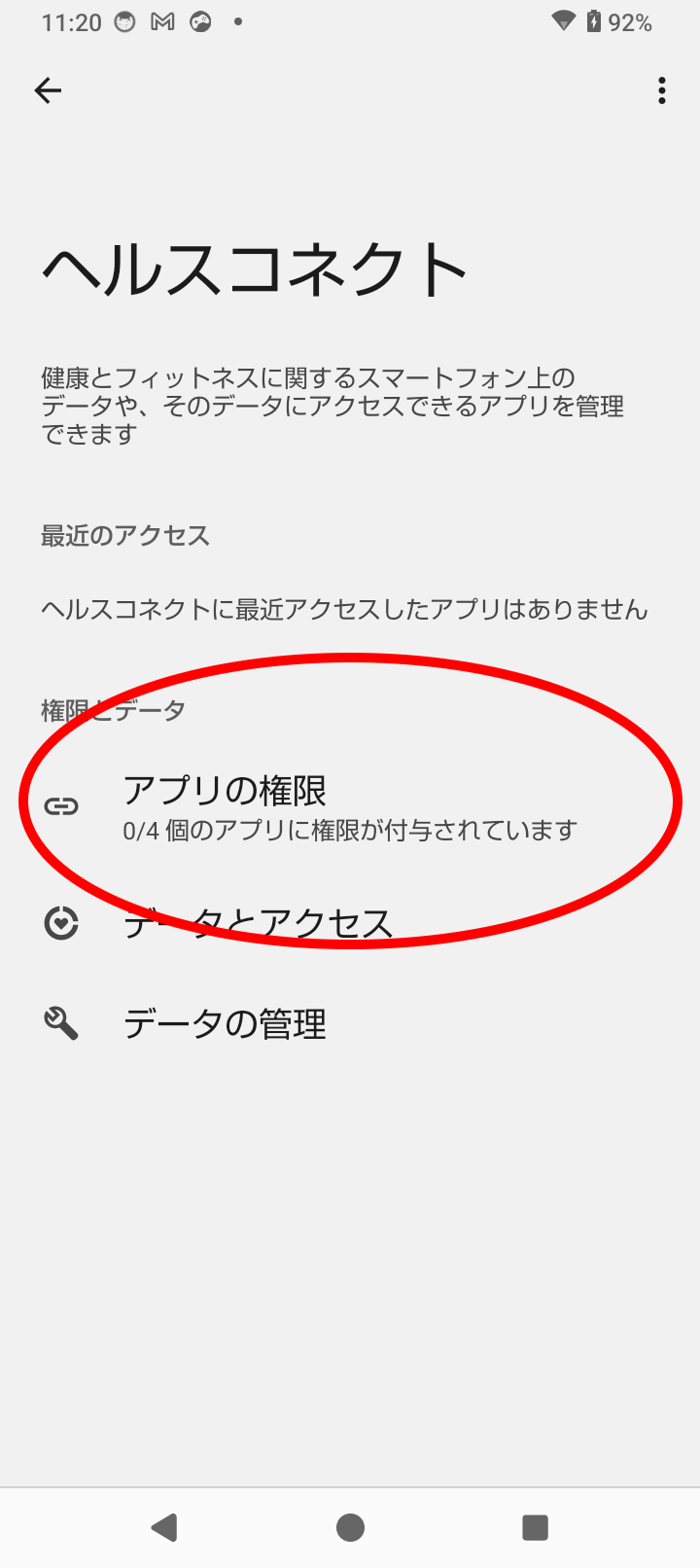
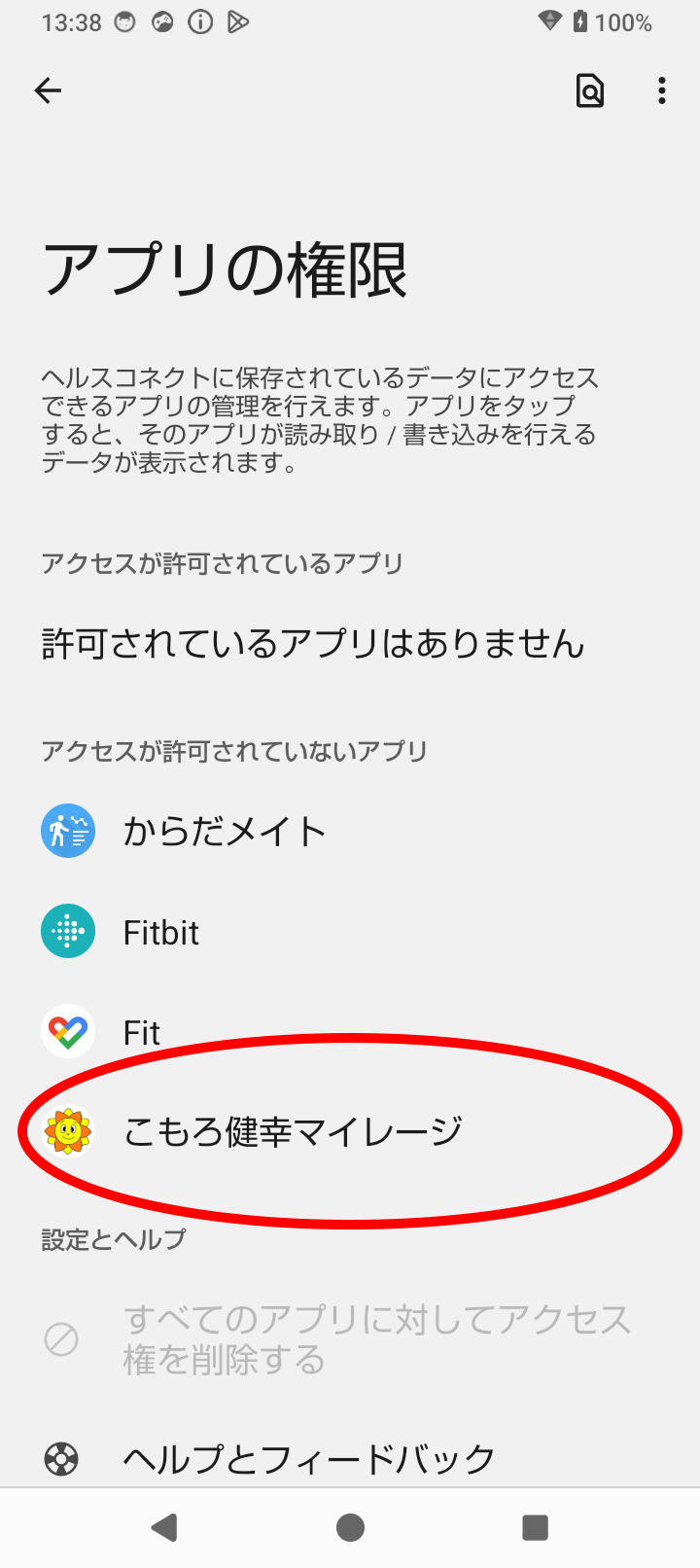
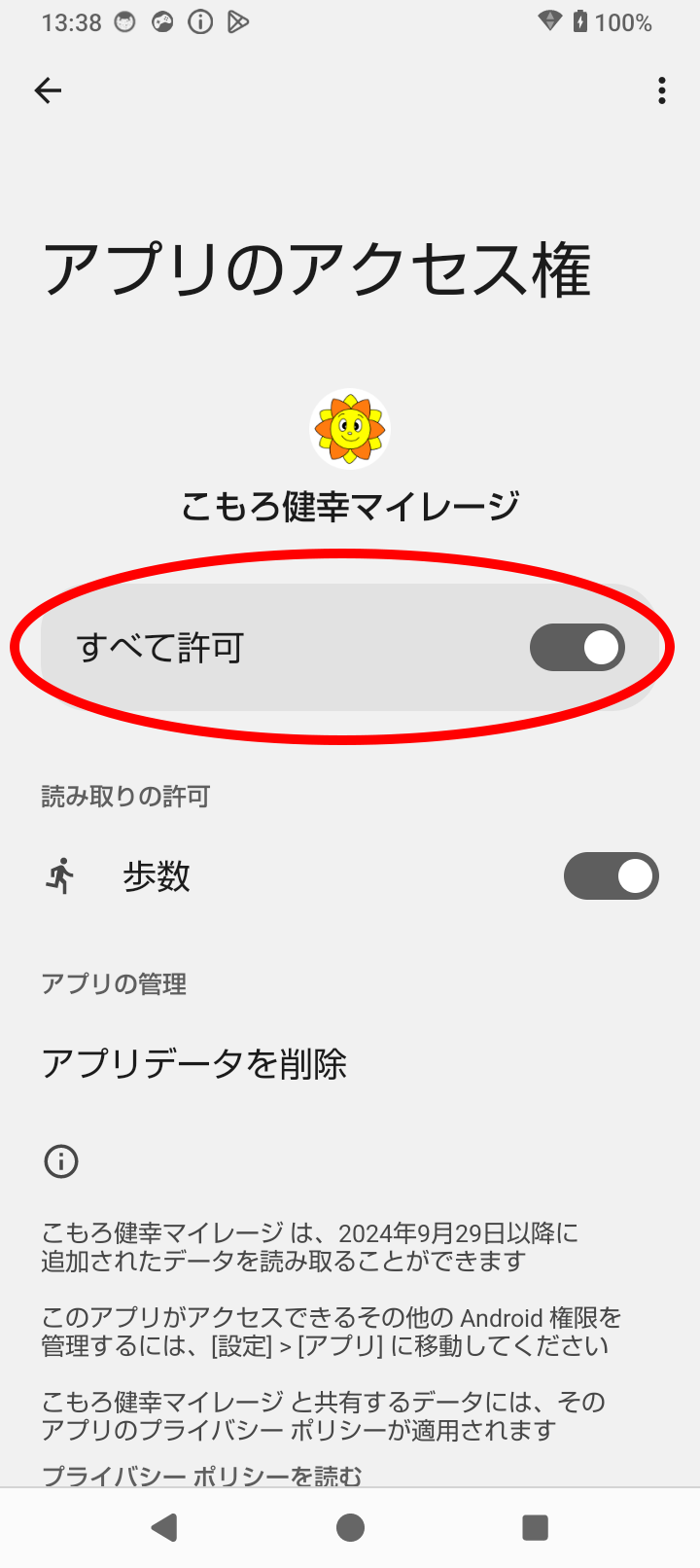
④「Google Fit」の初期設定
「Google Fit」(歩数計測アプリ)が歩数を取得できるように初期設定を行います。
他の歩数計測アプリを使用する場合も同様に設定してください。
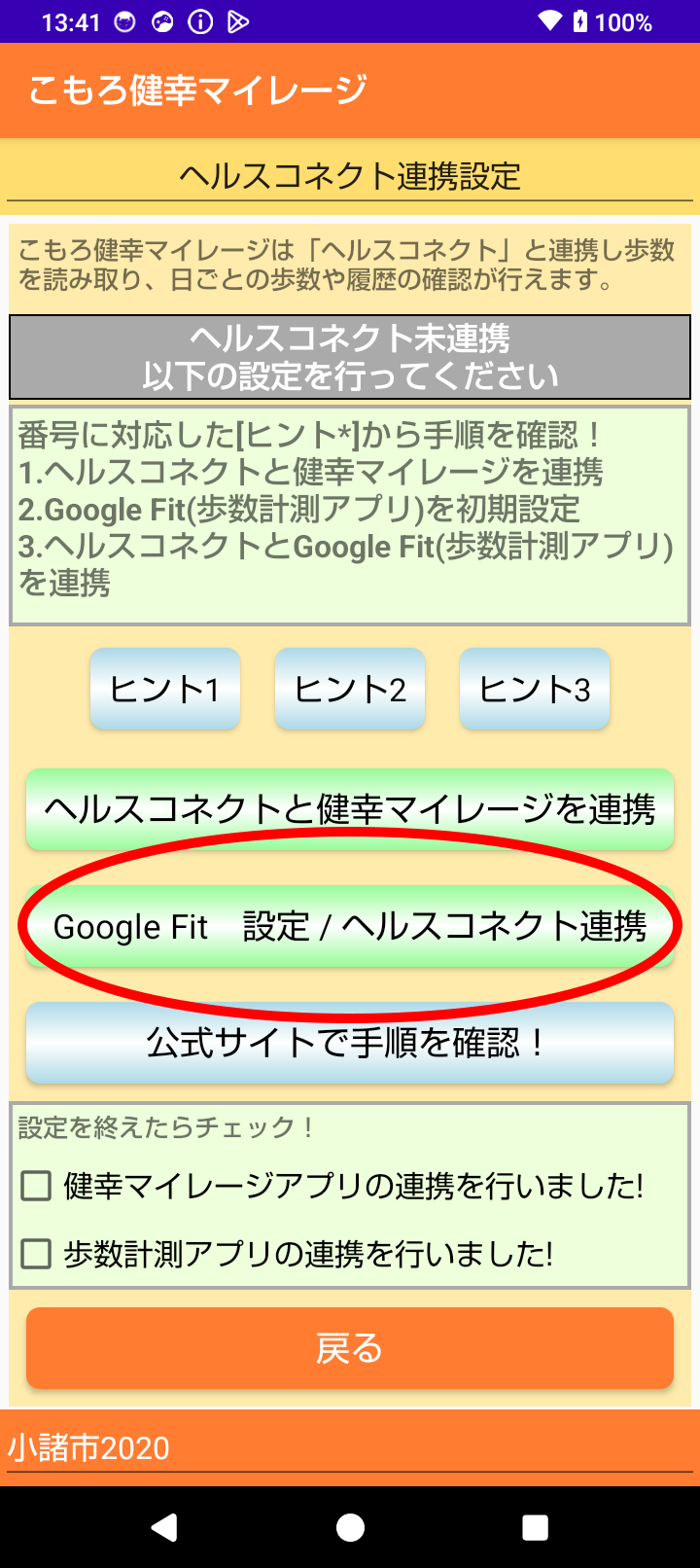
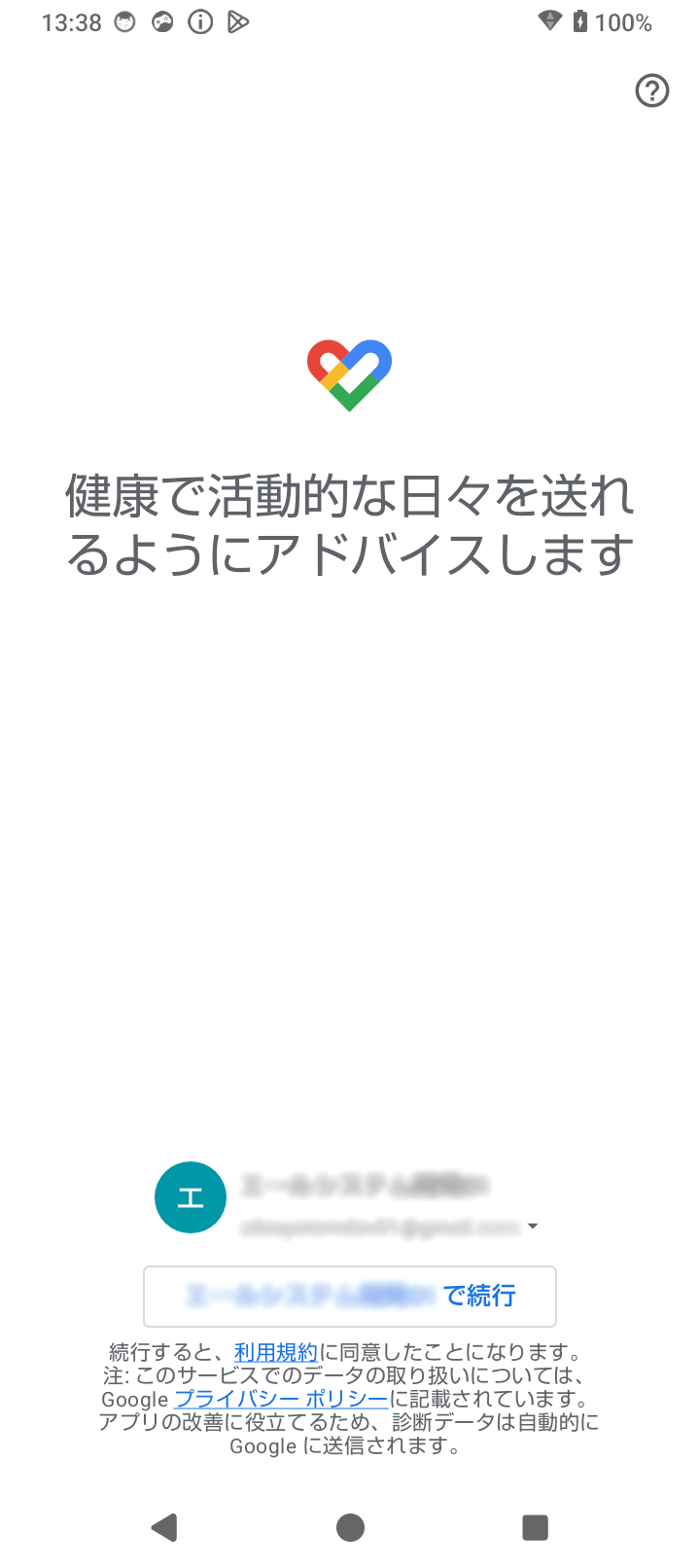
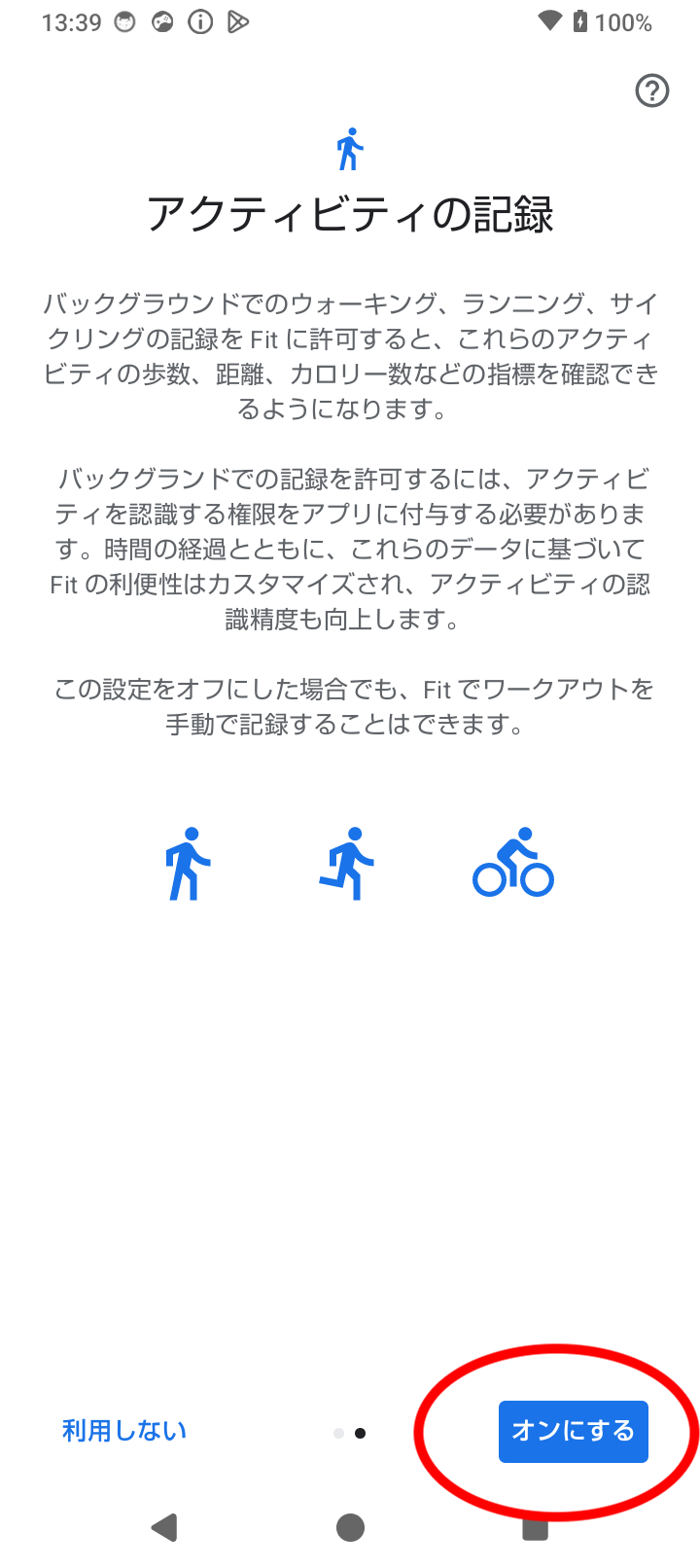
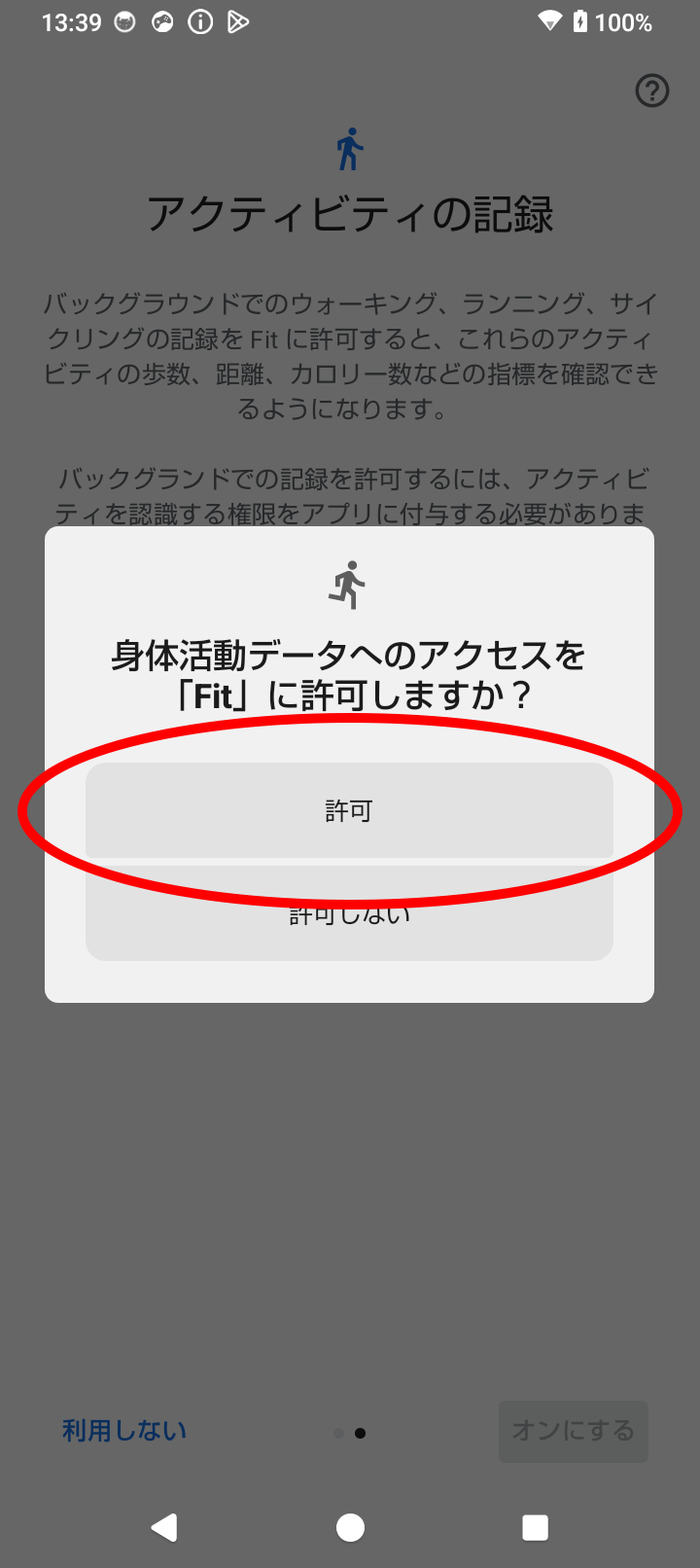
⑤「ヘルスコネクト」と「Google Fit」を連携
「ヘルスコネクト」と「Google Fit」を連携して、歩数が取得できるように設定します。
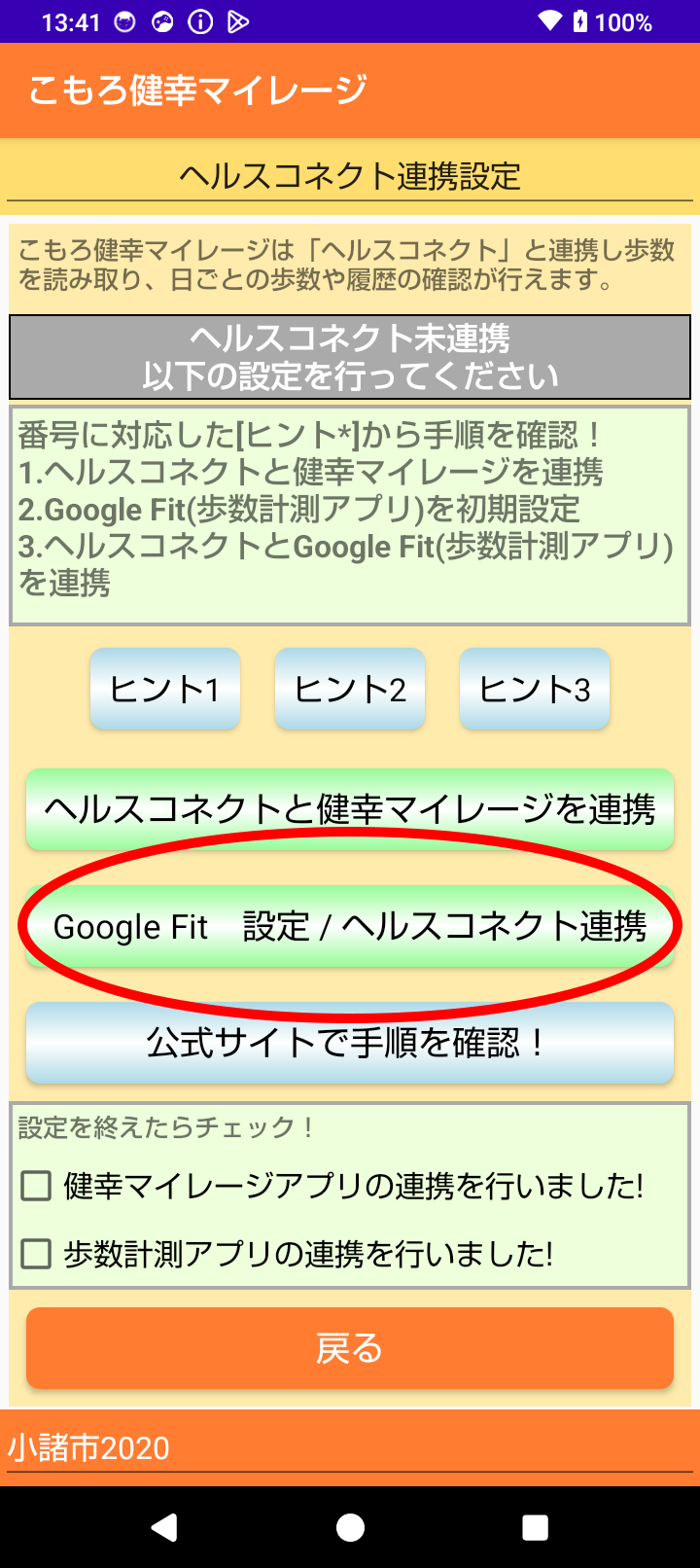
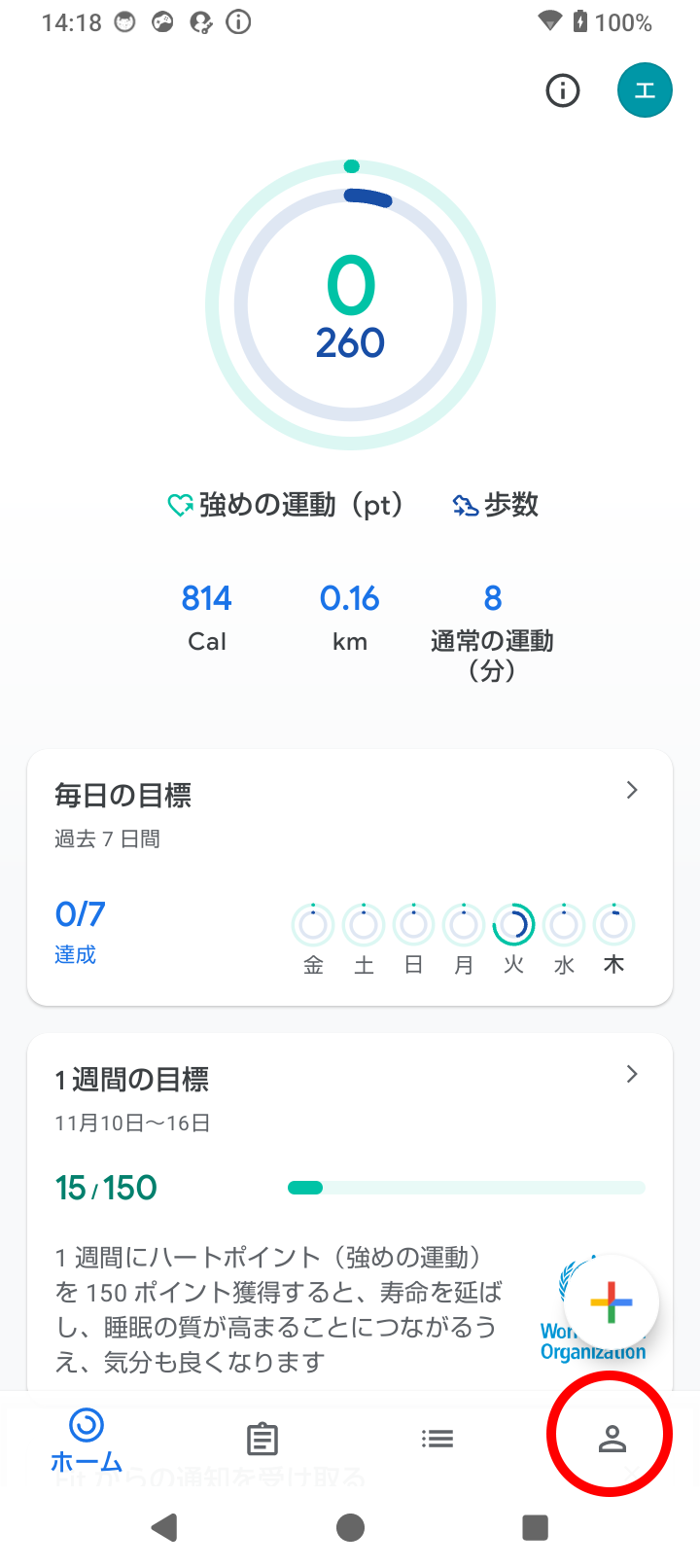
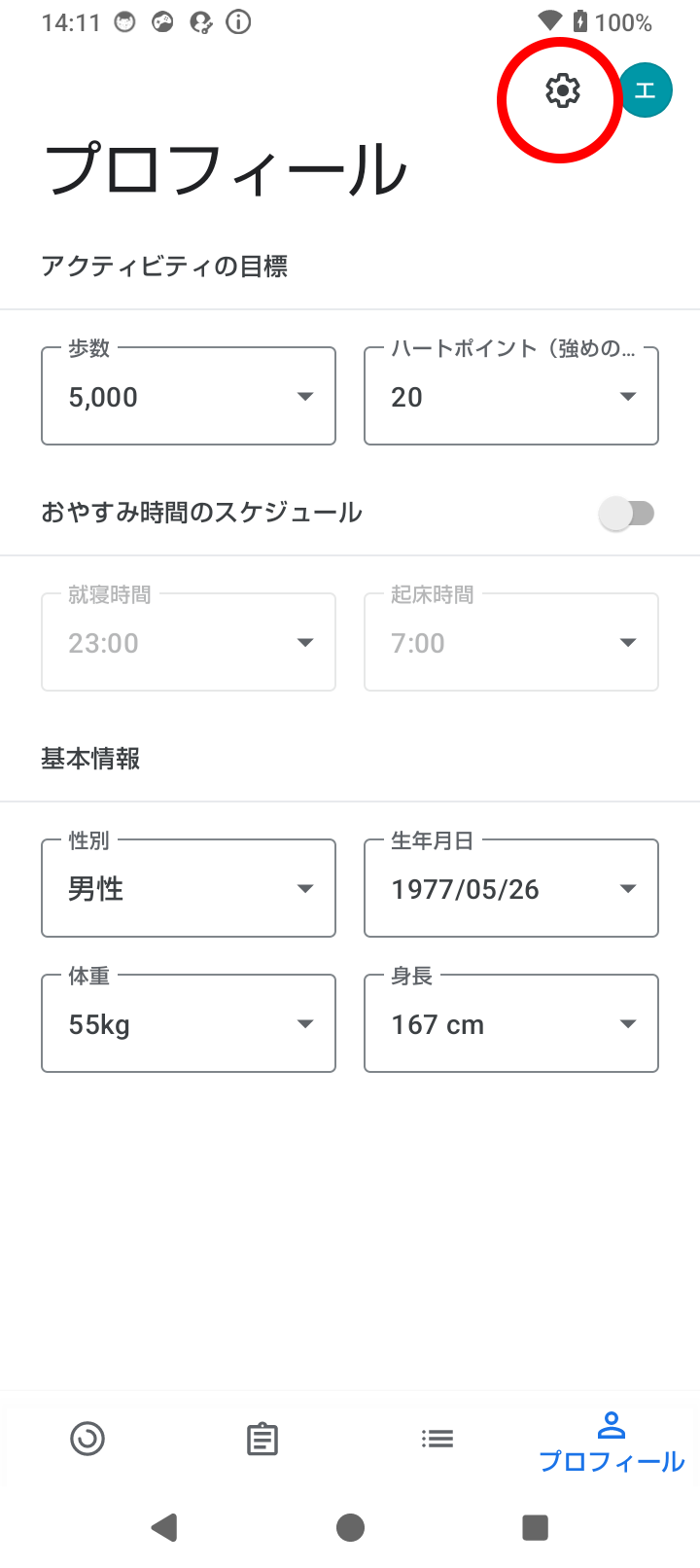
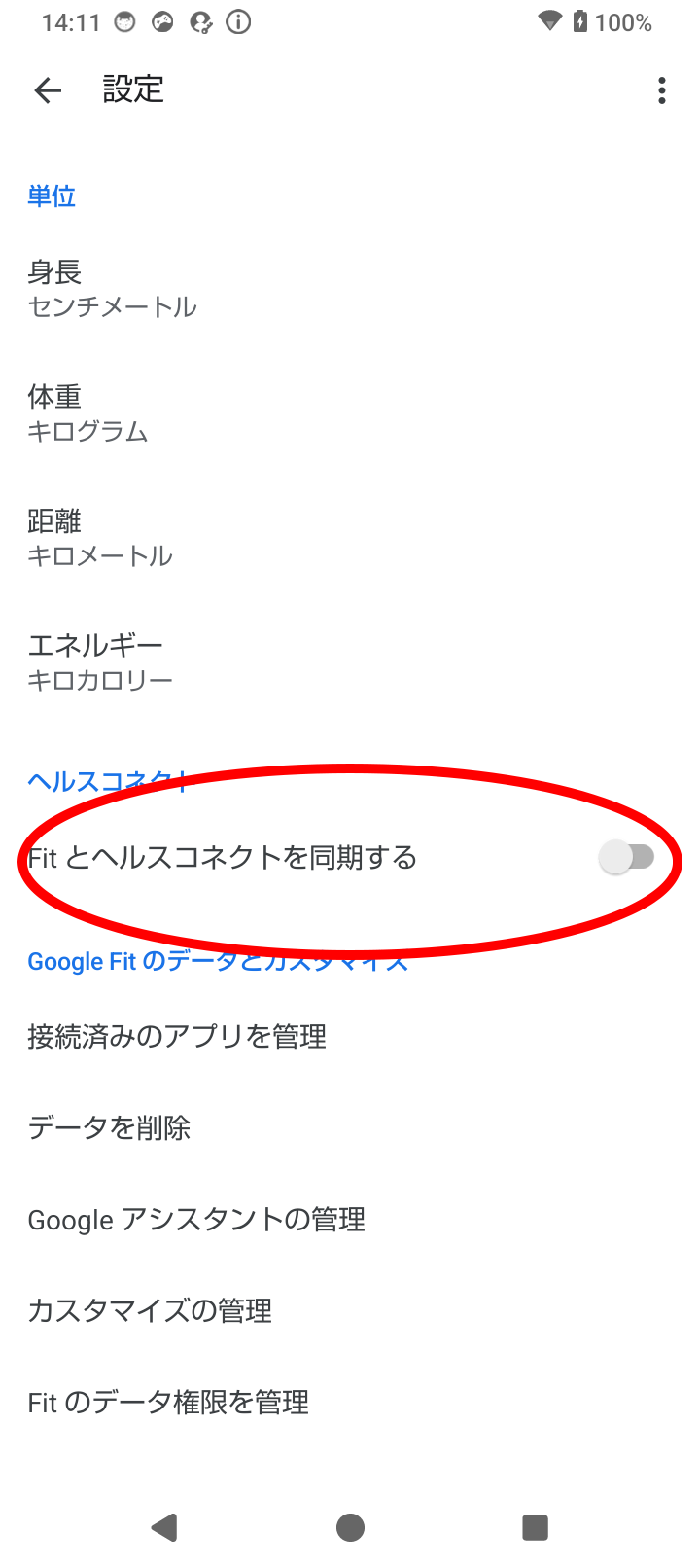
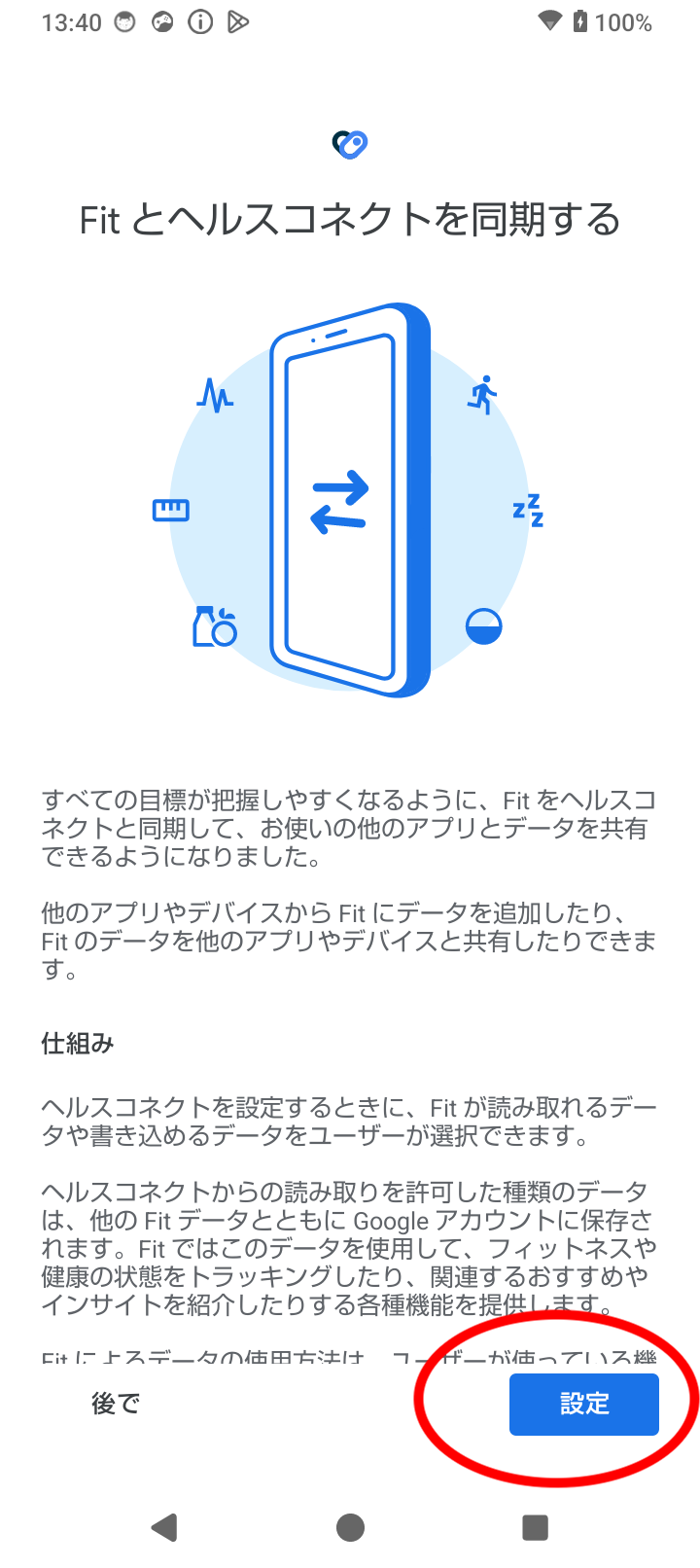
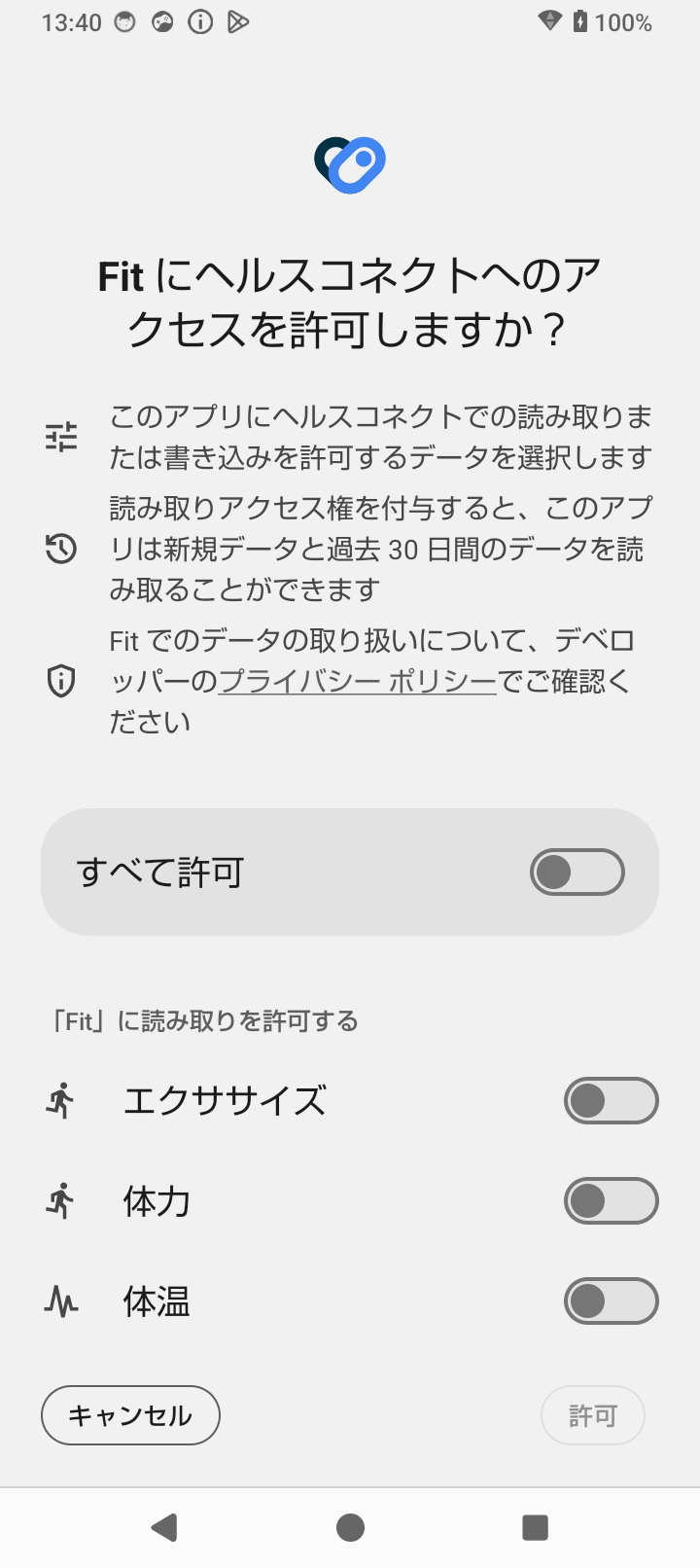
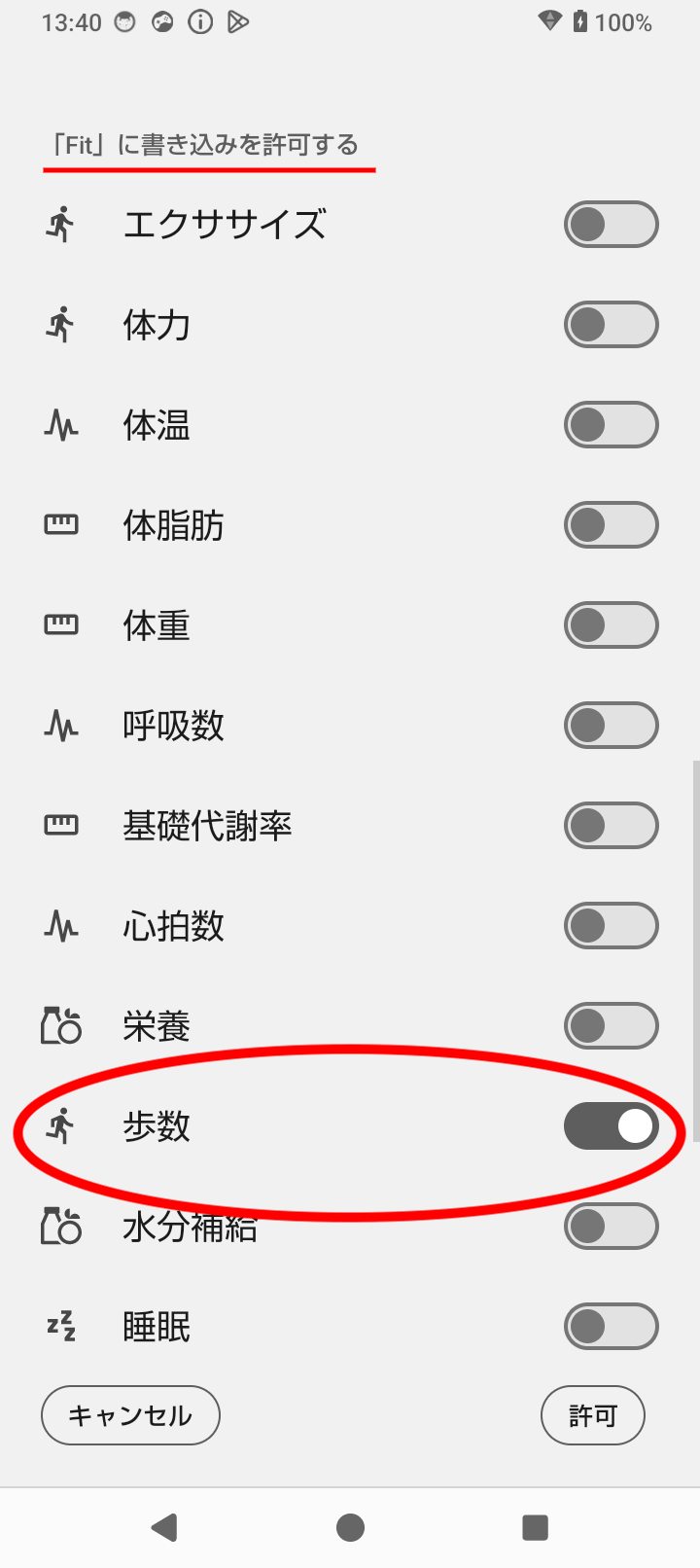
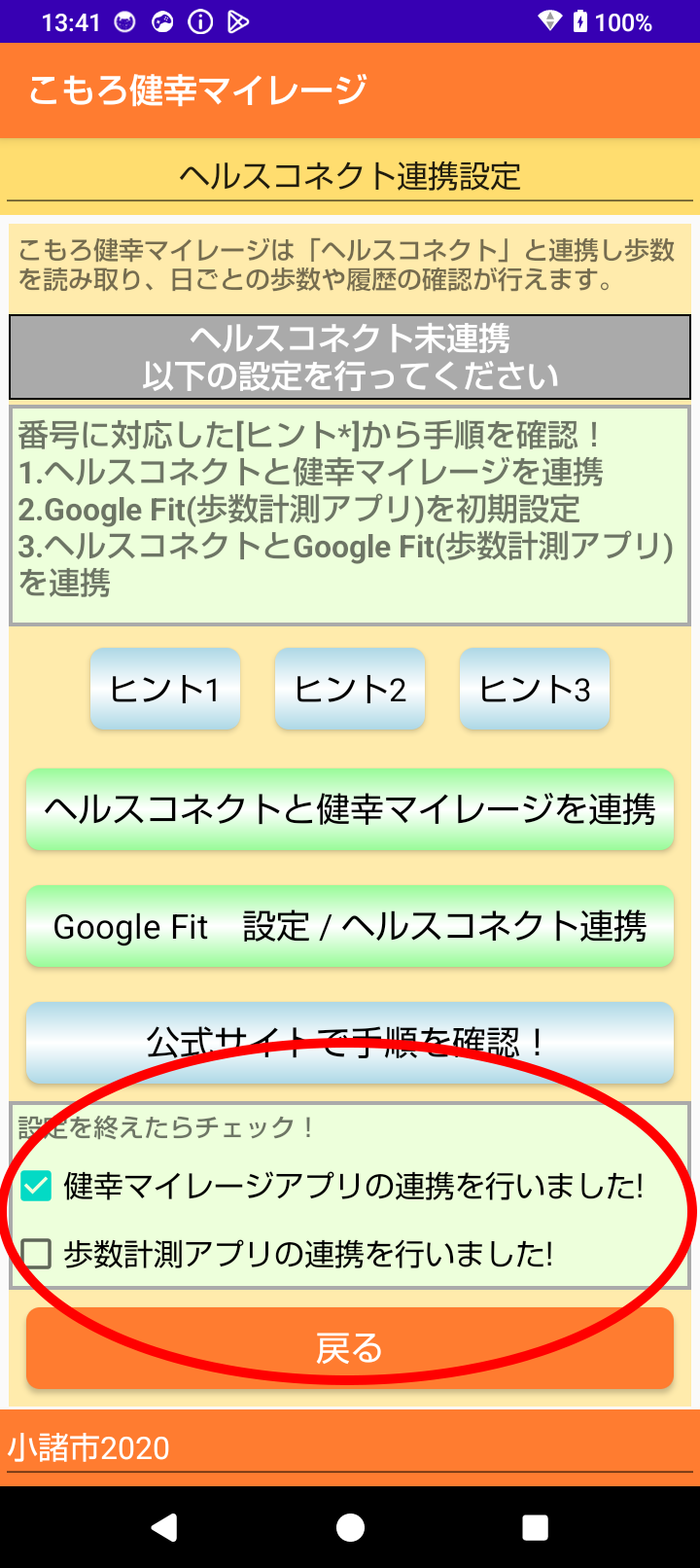
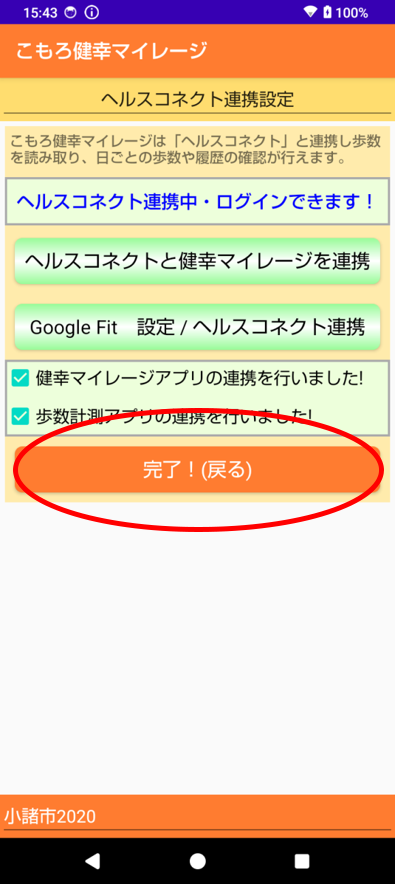
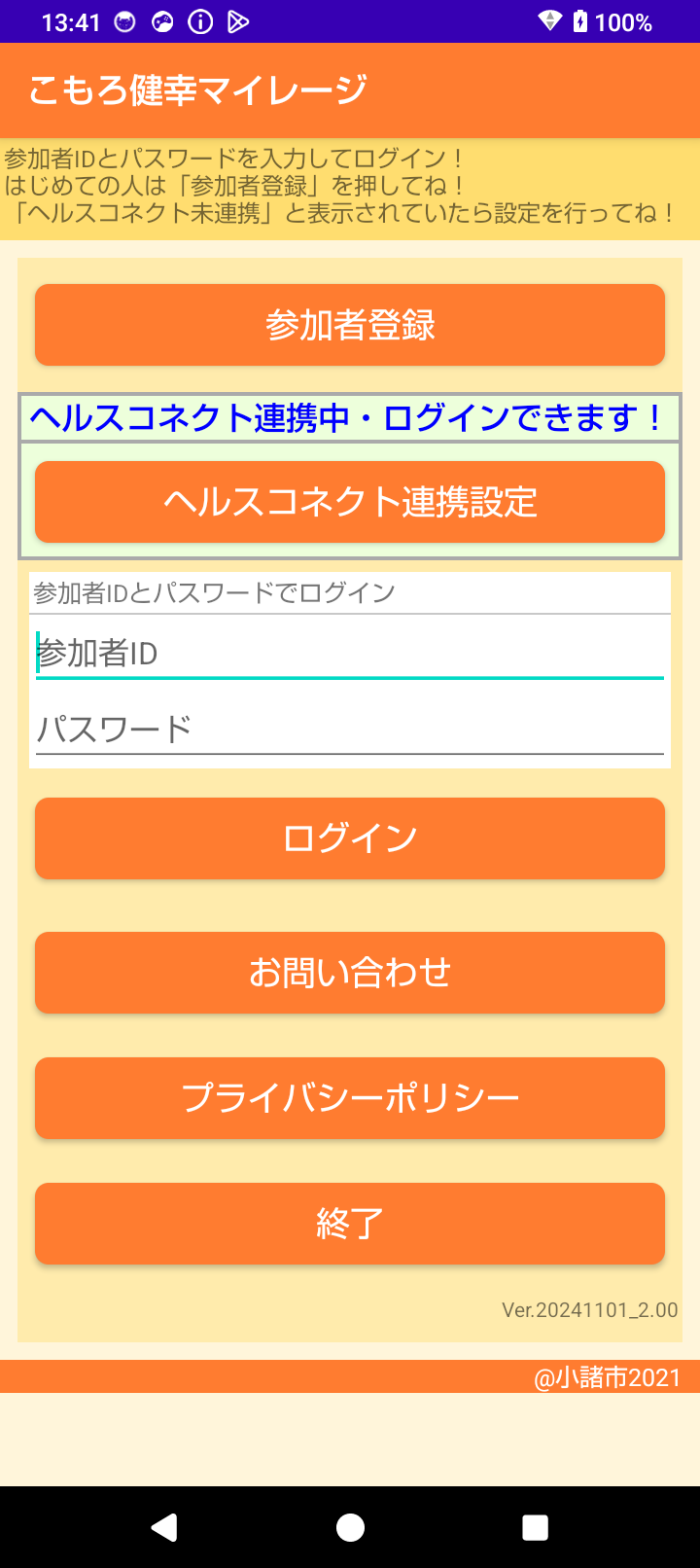
連携設定は完了です!
お疲れさまでした。
※「ヘルスコネクト」を介することになるため、歩数が「健幸マイレージ」に表示されるまで時間がかかることがあります。ご了承ください。
※歩数が反映されないときは?
「ヘルスコネクト」と「健幸マイレージ」の連携設定を確認します。
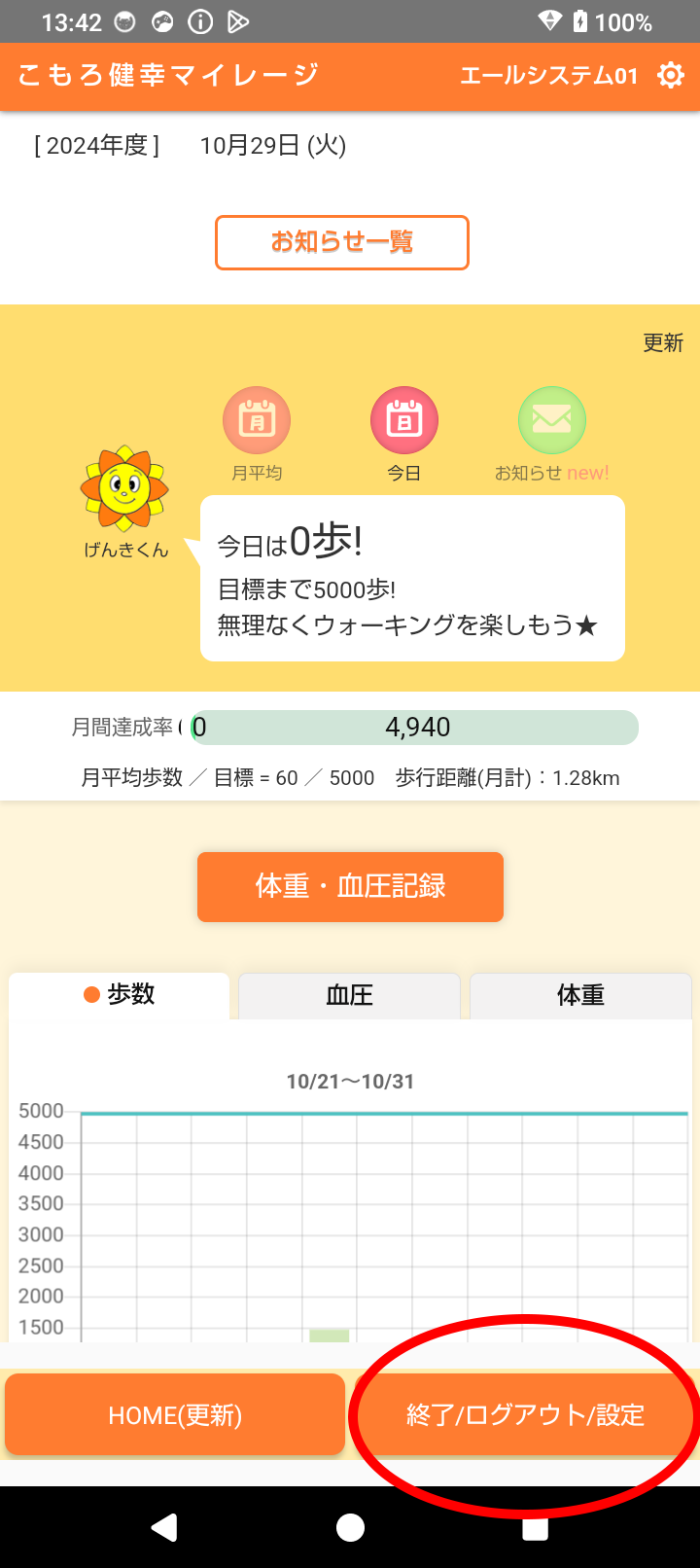
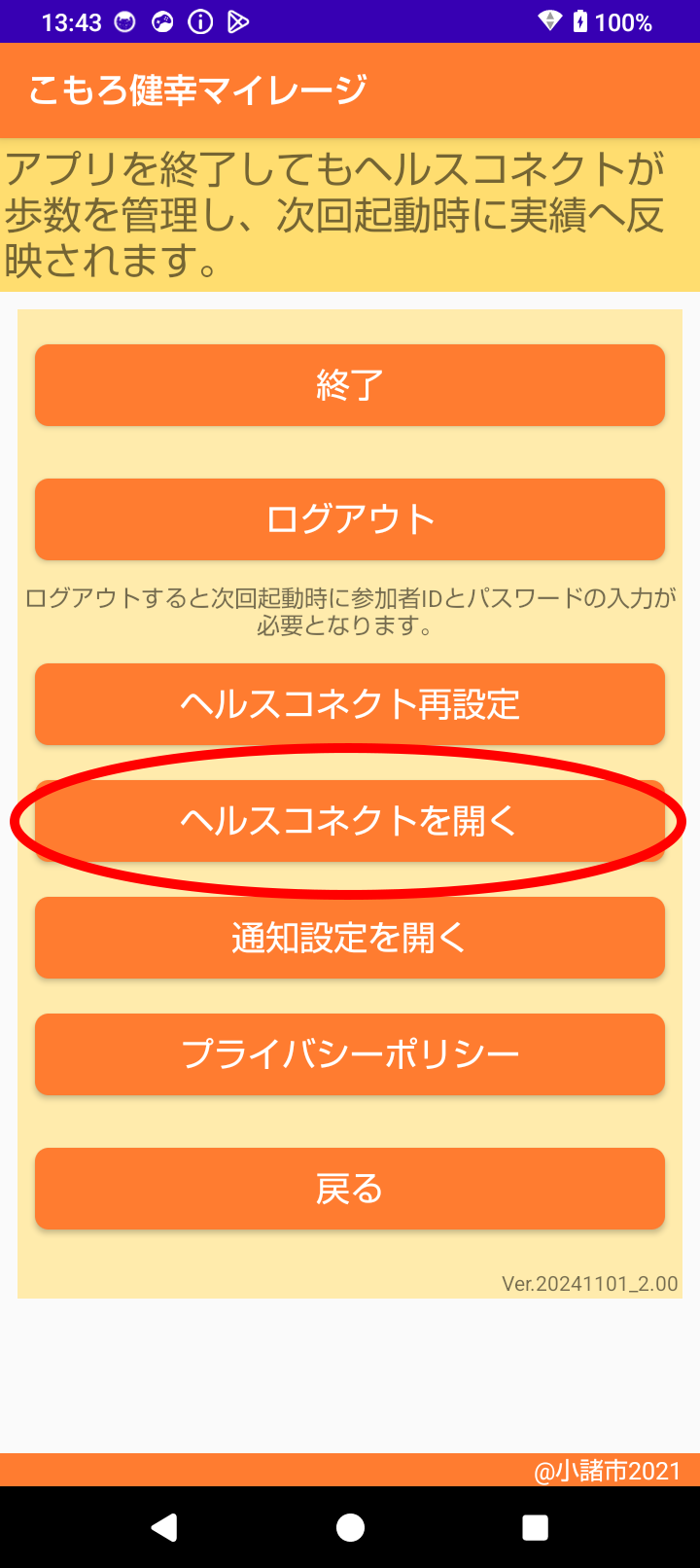
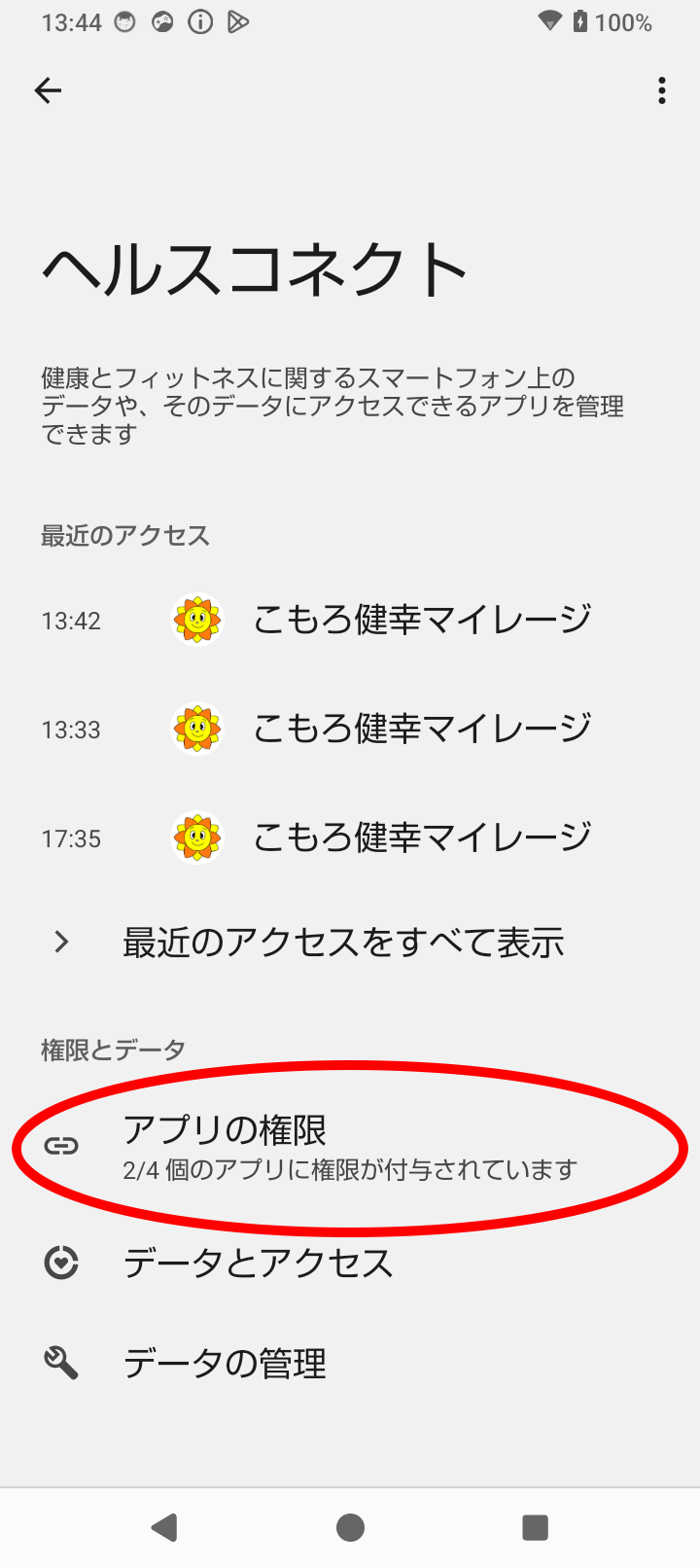
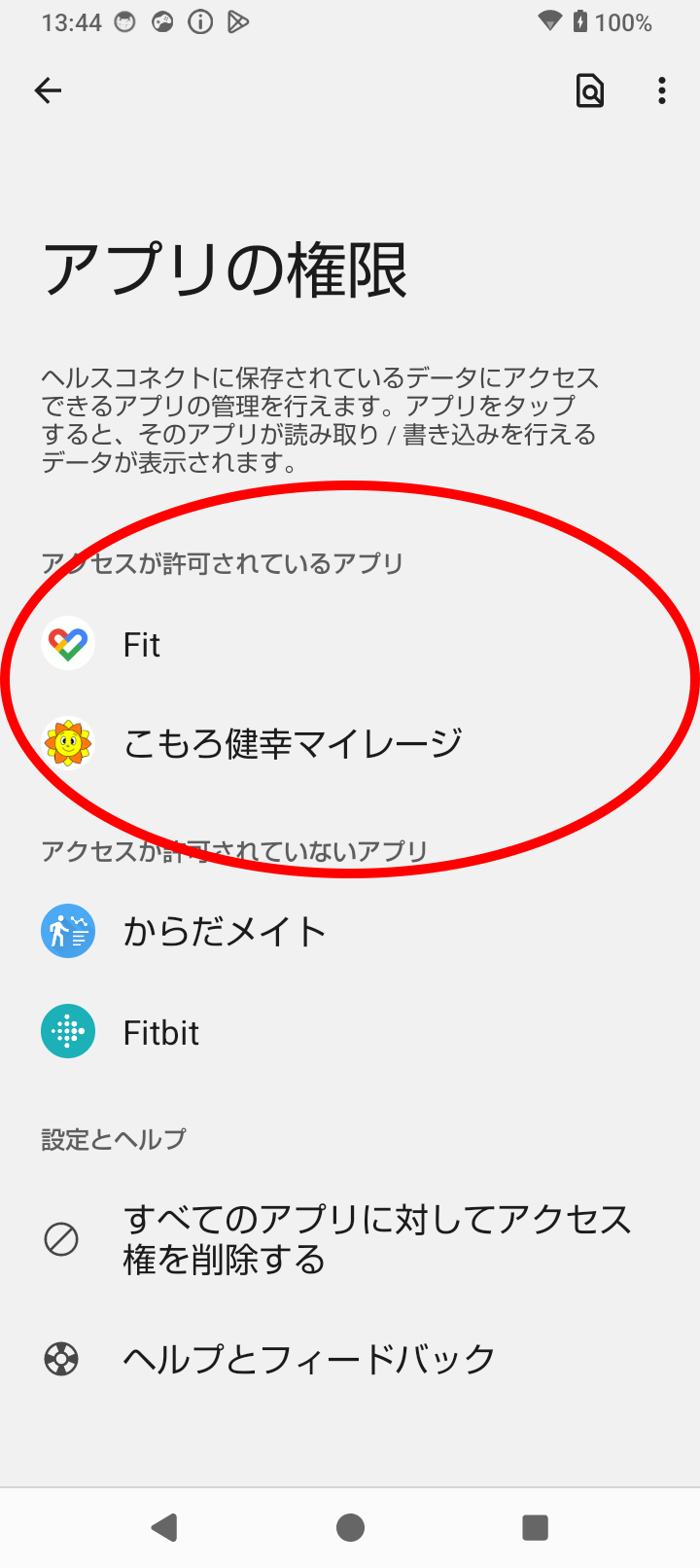
表示されていない場合、「健幸マイレージ」内の「ヘルスコネクト再設定」から設定を行ってください。
「ヘルスコネクト」と「Google Fit」の連携設定を確認します。
「Google Fit」を起動し、画面右下のプロフィール(人型アイコン)をタップします。
プロフィール画面右上の設定(歯車アイコン)をタップして、画面を確認します。